わかりやすい
iHerbのアカウント作成方法
メールアドレス、任意のパスワードを入力します。
その下に、「はい。スペシャルセール、割引、新製品などの情報を送ってください」にチェックを入れます。
これはiherbからのお得な情報が書かれたメールマガジンを購読するかどうかです。
もし、お得な情報などは必要ない場合は、下にある「いいえ。」をチェックしてください。
メルマガ購読を選択したら、「アカウントを作成する」をクリックします。
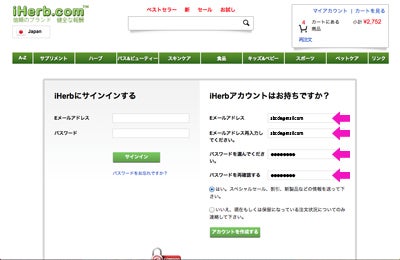
次に、名前、住所、電話番号など、荷物の届け先を登録します。
名前は英語(ローマ字)入力ですが、住所の入力については、日本語でも英語(ローマ字)でもどちらでも可能です。
(※2012年10月より住所の日本語入力が可能になったらしいです)
例)〒123-4567
東京都 あいうえお市 かきくけこ1-2-3
さしすせそマンション456号室
◎日本語入力の場合

◎英語入力の場合

(すべて半角英数字)
入力項目の上のチェック欄は、必要に応じてチェックします。
すべて入力したら「続ける」をクリックします。
入力した住所が合っているかの確認です。
◎佐川急便を選択した場合

英語で入力した場合、自動で日本語変換された住所が表示されます。
日本語入力した場合、住所や氏名の表示順番が英語式のままになります。
郵便番号から住所の自動変換をしているので、入力ミスに注意して下さい。
※配送方法でヤマト運輸を選択した場合は、こちらは表示されません。
クレジットカード番号、有効期限、カードに記載されている名前、CW2を入力します。

・クレジットカード番号は「-」ハイフン無しで入力しても、下の項目を入力しているうちに自動でハイフン入力されます。
・有効期限は、左が「月」・右が「年」です。
・カードに記載されている名前は、大文字で名前、苗字の順に。名前と苗字の間は半角スペースを入れる。
・CW2とは、カードに記載されている3桁または4桁のセキュリティ番号です。
すべて入力できたら、「NEXT」をクリックします。
いよいよ最後の確認画面です!

配送先の詳細、請求先の詳細、注文内容、送料などすべて含んだ合計金額に間違いがないかチェックします。
配送会社も記載されているので(ここでは佐川)、こちらも間違いがないかチェックします。
先ほど登録したクレジットカード番号などが記載されているので、こちらも間違いがないかチェックします。
数量や内容などに間違いがなければ、
右下にある
「注文する」をクリックすれば、注文は完了です!!


完了画面です。
お疲れ様でしたー!!
登録しているメールアドレスに、「Placed - iHerb order 00000000-0(注文番号)」というメールが届きますので必ず確認してくださいね
あとは、商品が届くのを待つのみです
※iHerbのお買い物についての関連記事
iHerb(アイハーブ):買い物の仕方(ショッピング方法)
★iHerb見てみたいな~買ってみたいな~って人は
参考までにどうぞ
iHerbのアカウント作成方法
メールアドレスとパスワードを入力
メールアドレス、任意のパスワードを入力します。
その下に、「はい。スペシャルセール、割引、新製品などの情報を送ってください」にチェックを入れます。
これはiherbからのお得な情報が書かれたメールマガジンを購読するかどうかです。
もし、お得な情報などは必要ない場合は、下にある「いいえ。」をチェックしてください。
メルマガ購読を選択したら、「アカウントを作成する」をクリックします。
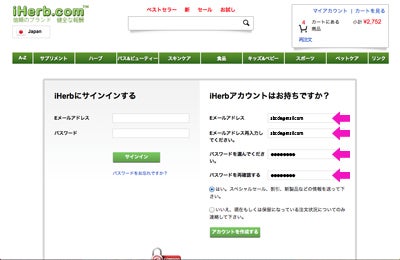
名前・住所等を入力
次に、名前、住所、電話番号など、荷物の届け先を登録します。
名前は英語(ローマ字)入力ですが、住所の入力については、日本語でも英語(ローマ字)でもどちらでも可能です。
(※2012年10月より住所の日本語入力が可能になったらしいです)
例)〒123-4567
東京都 あいうえお市 かきくけこ1-2-3
さしすせそマンション456号室
◎日本語入力の場合


◎英語入力の場合


(すべて半角英数字)
入力項目の上のチェック欄は、必要に応じてチェックします。
すべて入力したら「続ける」をクリックします。
住所等の確認
入力した住所が合っているかの確認です。
◎佐川急便を選択した場合

英語で入力した場合、自動で日本語変換された住所が表示されます。
日本語入力した場合、住所や氏名の表示順番が英語式のままになります。
郵便番号から住所の自動変換をしているので、入力ミスに注意して下さい。
クレジットカード情報の入力
※配送方法でヤマト運輸を選択した場合は、こちらは表示されません。
クレジットカード番号、有効期限、カードに記載されている名前、CW2を入力します。

・クレジットカード番号は「-」ハイフン無しで入力しても、下の項目を入力しているうちに自動でハイフン入力されます。
・有効期限は、左が「月」・右が「年」です。
・カードに記載されている名前は、大文字で名前、苗字の順に。名前と苗字の間は半角スペースを入れる。
・CW2とは、カードに記載されている3桁または4桁のセキュリティ番号です。
すべて入力できたら、「NEXT」をクリックします。
最終確認
いよいよ最後の確認画面です!

配送先の詳細、請求先の詳細、注文内容、送料などすべて含んだ合計金額に間違いがないかチェックします。
配送会社も記載されているので(ここでは佐川)、こちらも間違いがないかチェックします。
先ほど登録したクレジットカード番号などが記載されているので、こちらも間違いがないかチェックします。
数量や内容などに間違いがなければ、
右下にある
「注文する」をクリックすれば、注文は完了です!!

完了!

完了画面です。
お疲れ様でしたー!!
登録しているメールアドレスに、「Placed - iHerb order 00000000-0(注文番号)」というメールが届きますので必ず確認してくださいね

あとは、商品が届くのを待つのみです

※iHerbのお買い物についての関連記事
iHerb(アイハーブ):買い物の仕方(ショッピング方法)
★iHerb見てみたいな~買ってみたいな~って人は
参考までにどうぞ

☆iHerbでのお買い物は日本語ホームページからどうぞ
 現在、佐川急便の送料4ドル均一(30ポンドまで)です
現在、佐川急便の送料4ドル均一(30ポンドまで)です (いつまでかは分かりませんが...)
(いつまでかは分かりませんが...) 初めてお買い物される方は、クーポンコードを使うと、40ドル以上の購入で10ドル割引、40ドル未満の購入で5ドル割引になります
初めてお買い物される方は、クーポンコードを使うと、40ドル以上の購入で10ドル割引、40ドル未満の購入で5ドル割引になります
【クーポンコード GHQ621】
↑このクーポンコードを使っていただくと私にも恩恵があるようです。
それはイヤだぁ~って人は、iHerbのクーポンコード「buy123」を入力どうぞ~(^^)